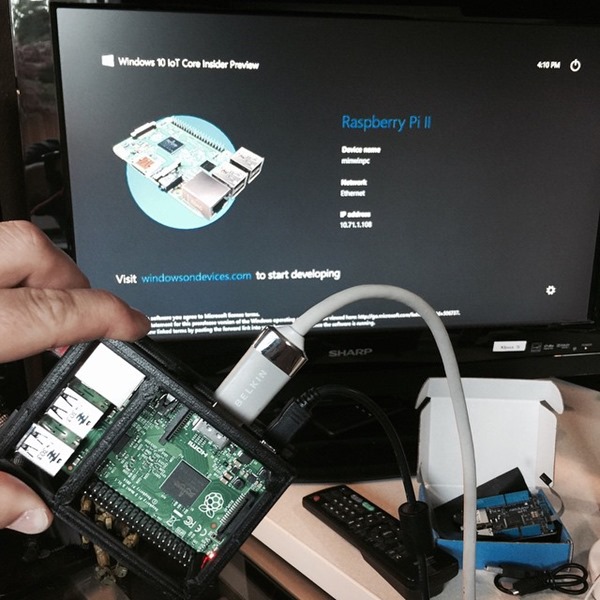Access Your Raspberry Pi Remotely: Windows 10 + Free SSH Guide
Are you ready to break free from the confines of your local network and access your Raspberry Pi from anywhere in the world? Remote access to your Raspberry Pi, even when it's tucked behind a firewall and router on Windows 10, is not just a possibility; it's a practical and increasingly essential skill for tech enthusiasts, developers, and anyone involved in the world of IoT (Internet of Things).
The ability to remotely control and interact with your Raspberry Pi opens up a world of possibilities. Imagine being able to manage your home server, monitor your smart home devices, or tinker with your coding projects, all from the comfort of your couch or even when you're miles away. This capability transforms your Raspberry Pi from a local project into a globally accessible tool.
This article is tailored for individuals seeking to remotely access their Raspberry Pi, especially those navigating the challenges of firewalls and routers. Whether you're a beginner or an experienced user, the information provided here will guide you through the setup process, ensuring a secure and seamless remote connection. This guide simplifies complex configurations, offering step-by-step instructions and best practices. We delve into the necessary configurations and tools. We will explore the essential configurations, tools, and best practices required to ensure a seamless and secure remote access experience.
For our reader's better understanding and convenience, let's summarize the steps, tools and software which you'll need to control Raspberry Pi.
| Tool/Software | Description |
|---|---|
| Raspberry Pi | A single-board computer, the core of your remote access setup. Ensure it has the latest OS installed. |
| Router | The gateway to your network; requires port forwarding capabilities. |
| SSH Client | Software to establish a secure connection to your Raspberry Pi. Examples include PuTTY (Windows) and the terminal (Mac/Linux). |
| DDNS Service (Optional but Highly Recommended) | A service that provides a static domain name for your dynamic IP address. |
| Wi-Fi/Internet Connection | The Raspberry Pi must be connected to the internet via Wi-Fi or Ethernet. |
The journey towards remote access often begins with a simple desire: to control a home server, monitor a project, or simply tinker with code from a distance. The motivation can vary, but the underlying goal remains the same: to extend the reach of your Raspberry Pi beyond the physical limitations of your local network.
Imagine a scenario where you need to provide remote support for a customer. Their network has Wi-Fi, and their Raspberry Pi is running a webserver (HMI) to control a PLC connected directly to the Pi. Without remote access, you'd be limited to on-site visits. However, with the right setup, you can access both the Raspberry Pi and the PLC from anywhere, streamlining your support process and enhancing your customer service.
This guide will walk you through the specifics of setting up this remote access, while keeping in mind your customer's network setup. By the end, you'll have the knowledge to access not only the Raspberry Pi itself, but also the PLC it controls.
For beginners, understanding the basics of remote access is crucial. Remote access involves connecting to your raspberry pi over the internet, even when it's behind a router, using a windows 10 computer.
The technical approach of accessing your Raspberry Pi remotely from Windows 10 involves several key steps. First, you'll need to configure your router to forward traffic on a specific port (typically port 22 for SSH) to the internal IP address of your Raspberry Pi. This allows incoming connections from the internet to be directed to your Pi. Second, you'll need to set up a Dynamic DNS (DDNS) service. As most home internet connections have dynamic IP addresses (meaning they change periodically), a DDNS service provides a stable hostname that always points to your current IP address. This allows you to connect to your Raspberry Pi using a memorable domain name instead of constantly updating IP addresses. Lastly, you will need to install an SSH client on your Windows 10 computer, such as PuTTY, to initiate secure connections to your Raspberry Pi.
The security aspect is paramount when setting up remote access. It's crucial to protect your Raspberry Pi from unauthorized access. This includes changing the default password, disabling password-based authentication (opting for SSH keys instead), and keeping the operating system and all installed software up-to-date. In addition to these security measures, you might consider using a firewall on your Raspberry Pi to further restrict access to specific ports and services.
Consider a case: your customer wants to use a webserver (HMI) on the Raspberry Pi to view and control a PLC. To enable remote access, you need to configure port forwarding on the customer's router. Youd forward port 80 (or whatever port the webserver uses) to the Raspberry Pi's IP address. This way, the customer and you, from anywhere in the world, could access the HMI interface. For secure shell access you will also need to configure port 22, as explained earlier, to be able to securely connect to the Raspberry Pi.
One critical consideration is the security of the connection. Secure Shell (SSH) provides an encrypted channel for communication, protecting your data from interception. Always ensure that you're using SSH when connecting to your Raspberry Pi remotely.
Controlling a Raspberry Pi behind a router is a common challenge for IoT enthusiasts and developers who want to build smart home systems or remote monitoring solutions. With the right setup, you can control and monitor your IoT devices from anywhere in the world, even if they are behind a router.
For those managing IoT devices, SSH offers secure and robust control. Home server users can remotely manage their data and applications. Coders and project developers can test and deploy their creations from anywhere. Remote access to the Raspberry Pi unlocks endless possibilities for its users.
In practice, the setup process involves several steps. First, you'll need to ensure your Raspberry Pi has a static IP address on your local network or a DHCP reservation from your router. This ensures that the Pi's IP address doesn't change. Second, you'll need to configure port forwarding on your router. This involves telling your router to forward incoming traffic on a specific port (typically port 22 for SSH) to the internal IP address of your Raspberry Pi. This allows incoming connections from the internet to be directed to your Pi. Using a DDNS is highly recommended, as most home internet connections have dynamic IP addresses. Finally, install an SSH client like PuTTY on your Windows 10 machine to initiate secure connections to your Raspberry Pi.
The steps for port forwarding are specific to your router's manufacturer. The process generally involves logging into your router's configuration panel, finding the port forwarding settings, and entering the necessary information: the public port (e.g., 22), the Raspberry Pi's internal IP address, and the protocol (TCP). The goal is to make your Raspberry Pi accessible from the outside world by translating a public port on your router to a specific port on the device.
To further enhance security, consider implementing SSH key-based authentication. SSH keys provide a more secure way to authenticate than passwords. Also, always change the default username and password of the Raspberry Pi, and keep the Raspberry Pis operating system and software updated.
To establish an SSH connection, open your chosen client, enter the public IP address (or DDNS hostname) of your router, the port number (usually 22), and your Raspberry Pi's username and password. Once connected, you'll have full access to the command line interface of your Pi, allowing you to execute commands, manage files, and control your IoT devices.
If you are looking to remotely control a PLC connected to your Raspberry Pi, you will likely need to configure the appropriate web server or application on the Raspberry Pi for the HMI. Also, you might have to forward the corresponding port on your router as well.
By following these steps, you can transform your Raspberry Pi into a remotely accessible device, opening up a world of possibilities for remote monitoring, control, and tinkering. With the right setup, you can control and monitor your IoT devices from anywhere in the world, even if they are behind a router.
The process of setting up remote access is generally straightforward but involves several critical steps, including port forwarding on your router, establishing a DDNS, and configuring the SSH client on your Windows 10 machine. By addressing the security, setup, and configuration aspects, you can enjoy secure, remote access.
The beauty of this approach lies in its flexibility. You are not confined to your local network. Your Raspberry Pi becomes a portal to your projects, your home automation, and your experiments, regardless of your physical location.
The setup for remote access is usually not too complex, but there are some essential steps to complete. These include setting up port forwarding on your router, using a DDNS, and installing the SSH client on your Windows 10 machine. By keeping security, setup and configuration considerations in mind, you can rest assured that you will have secure remote access to your system.